Hooaahhh.... setelah berjam - jam belajar 3D Max akhirnya berhasil juga ngebuat objek palu 3D ini... baru belajar juga nih untuk tugas, jadi masih aneh gambarnya. hoho... Sory2 aja kalo kurang mantap ya n tolong masukannya kalau ada yang kurang berkenan. yah sekian pidato dari saya?!
Kali ini saya akan mencoba untuk membuat sebuah objek palu 3D dengan menggunakan software 3D Max, objek ini berasal dari objek 2D, dengan menggunakan Tool Loft dan boolean dan beberapa tools lainnya yang digabung.
Tools yang dibutuhkan untuk membuat ini adalah : Line, Rectangle dan Circle.
 - kemudian pilih shapes
- kemudian pilih shapes  - Line. Lalu buat sebuah garis di viewport top dari kiri kekanan, panjang sesuai selera, lalu buat garis ke serong bawah, klik kanan pada mouse untuk mengakhirinya. lalu bikin objek kotak dengan mengklik Rectangle dan klik Circle untuk membuat objek lingkaran, sehingga tampilan menjadi seperti berikut.
- Line. Lalu buat sebuah garis di viewport top dari kiri kekanan, panjang sesuai selera, lalu buat garis ke serong bawah, klik kanan pada mouse untuk mengakhirinya. lalu bikin objek kotak dengan mengklik Rectangle dan klik Circle untuk membuat objek lingkaran, sehingga tampilan menjadi seperti berikut.lalu pada tool bar klik tool Select Object
 dan klik objek line yang sudah kita buat di viewport top.
dan klik objek line yang sudah kita buat di viewport top.setelah itu klik panel create
 - Geometry
- Geometry  - klik tanda panah kebawah pilih Compound Object, lalu pilih Shape, setelah itu klik pada objek lingkaran yang kita buat tadi. maka line akan menjadi lingkaran yang padat seperti ini
- klik tanda panah kebawah pilih Compound Object, lalu pilih Shape, setelah itu klik pada objek lingkaran yang kita buat tadi. maka line akan menjadi lingkaran yang padat seperti iniAgar kita mudah untuk memodifikasi objek, unchechlist Skin dan Skin in Sahded, dan tampilan akan menjadi garis loft saja.
Lalu pastikan path ada di posisi awal yaitu 0
lalu naikan nilai yang ada di path sekitar 13, akan ada titik kuningyang menandai posisi di 13 itu. Klik tombol Get Shape kembali, lalu klik objek lingkaran, sehingga di viewport perspective tampil seperti ini
Lalu naikan kembali pathnya sampai bernilai kurang lebih 21, lalu klik Get Shape, klik objek lingkaran lagi. Nah di shape ke 3 ini kita buat lingkarannya menjadi kecil ukurannya, karena untuk pembatas antara kepala pemukul palu dan badan palu yaitu dengan mengklik shape ke 3 yang baru dibuat ini lalu klik tombol modify  di modifier list klik loft,
di modifier list klik loft,
 di modifier list klik loft,
di modifier list klik loft,kemudian klik lingkaran yang mau kita kecilkan gambarnya dengan mengklik tool Select and Uniform Scale  pada toolbar kemudian drag lingkaran pada sumbu x dan y sehingga menjadi kecil
pada toolbar kemudian drag lingkaran pada sumbu x dan y sehingga menjadi kecil
 pada toolbar kemudian drag lingkaran pada sumbu x dan y sehingga menjadi kecil
pada toolbar kemudian drag lingkaran pada sumbu x dan y sehingga menjadi kecilLalu naikkan lagi nilai pathnya sampai kurang lebih 31, klik tombol Get Shape, klik objek kotak untuk membuat badan dari pemukul palu. lalu naikkan lagi nilai path sampai kurang lebih 56 klik Get Shape, klik objek kotak. lakukan hal yang sama di path dengan nilai 73 dan 100. sehingga kita mempunyai total 7 path dengan 3 shape lingkaran dan 4 shape kotak. sehingga tampilan pada viewport perspective sebagai berikut
 lalu drag sumbu x sehingga mengecil dan lakukan hal yang sama pada path terakhir, kecilkan menjadi lebih kecil dari path sebelumnya.lalu atur posisi pathnya agar bentuk palu lebih nyata yaitu dengan mengklik Tool Select and Move
lalu drag sumbu x sehingga mengecil dan lakukan hal yang sama pada path terakhir, kecilkan menjadi lebih kecil dari path sebelumnya.lalu atur posisi pathnya agar bentuk palu lebih nyata yaitu dengan mengklik Tool Select and Move  pada toolbar. atur di path 6 dan 7 sesuai selera :D sehingga tapilan menjadi seperti pada gambar yang diatas
pada toolbar. atur di path 6 dan 7 sesuai selera :D sehingga tapilan menjadi seperti pada gambar yang diataslalu kembalikan lagi skinnya seperti semula dengan menchek Skin dan Skin in Shaded yang tadi di uncheck. dan hasilnya akan seperti ini
Untuk membuat variasi palu, kita buat untuk pencabut kayu dibagian belakang, yaitu dengan mengklik panel Create - Shapes - Line. Lalu buat bentuk segitiga pada buntut palunya, setelah itu select objek segitiga tadi lalu klik panel modify dan pilih Extrude pada Modifier List agar tampilan menjadi 3D

Lalu Klik tool Select Object  , pilih objek palu yang kita buat kemudian klik panel Create
, pilih objek palu yang kita buat kemudian klik panel Create  - Geometry
- Geometry  - Compound Object lalu pilih Boolean. Nah, lalu klik tombol Pick Operand B, lalu klik objek segitiga 3D, maka hasilnya akan seperti ini
- Compound Object lalu pilih Boolean. Nah, lalu klik tombol Pick Operand B, lalu klik objek segitiga 3D, maka hasilnya akan seperti ini
 , pilih objek palu yang kita buat kemudian klik panel Create
, pilih objek palu yang kita buat kemudian klik panel Create  - Geometry
- Geometry  - Compound Object lalu pilih Boolean. Nah, lalu klik tombol Pick Operand B, lalu klik objek segitiga 3D, maka hasilnya akan seperti ini
- Compound Object lalu pilih Boolean. Nah, lalu klik tombol Pick Operand B, lalu klik objek segitiga 3D, maka hasilnya akan seperti iniSelesai membuat kepala palu, lalu kita buat gagang palu, caranya sama seperti diatas, pilih Create - Shapes - Line, buat garis tepat dibawah badan palu, lalu buat Rectangle di sembarang tempat lalu atur parameter Corner Radius kira - kira 5 agar kotak menjadi tumpul
Setelah itu aktifkan Line dengan mengklik tool Select Object, klik panel create  - Geometry
- Geometry  - klik tanda panah kebawah pilih Compound Object, klik tombol Get Shape, klik pada obejek lingkaran yang sebelumnya kita buat, lalu atur besar kecilnya sehingga pas dengan badan palu. Kemudian buat path ke 2 dengan cara yang sama seperti membuat objek palu tadi. atur pada nilai 20. lalu klik tombol Get Shape lagi dan klik objek kotak tumpul yang baru kita buat tadi, maka jadilah palu, beri warna sesuai selera. pencet tombol f9 pada keyboar untuk merender, setelah itu save image. Jadilah objek palu ini
- klik tanda panah kebawah pilih Compound Object, klik tombol Get Shape, klik pada obejek lingkaran yang sebelumnya kita buat, lalu atur besar kecilnya sehingga pas dengan badan palu. Kemudian buat path ke 2 dengan cara yang sama seperti membuat objek palu tadi. atur pada nilai 20. lalu klik tombol Get Shape lagi dan klik objek kotak tumpul yang baru kita buat tadi, maka jadilah palu, beri warna sesuai selera. pencet tombol f9 pada keyboar untuk merender, setelah itu save image. Jadilah objek palu ini
 - Geometry
- Geometry  - klik tanda panah kebawah pilih Compound Object, klik tombol Get Shape, klik pada obejek lingkaran yang sebelumnya kita buat, lalu atur besar kecilnya sehingga pas dengan badan palu. Kemudian buat path ke 2 dengan cara yang sama seperti membuat objek palu tadi. atur pada nilai 20. lalu klik tombol Get Shape lagi dan klik objek kotak tumpul yang baru kita buat tadi, maka jadilah palu, beri warna sesuai selera. pencet tombol f9 pada keyboar untuk merender, setelah itu save image. Jadilah objek palu ini
- klik tanda panah kebawah pilih Compound Object, klik tombol Get Shape, klik pada obejek lingkaran yang sebelumnya kita buat, lalu atur besar kecilnya sehingga pas dengan badan palu. Kemudian buat path ke 2 dengan cara yang sama seperti membuat objek palu tadi. atur pada nilai 20. lalu klik tombol Get Shape lagi dan klik objek kotak tumpul yang baru kita buat tadi, maka jadilah palu, beri warna sesuai selera. pencet tombol f9 pada keyboar untuk merender, setelah itu save image. Jadilah objek palu ini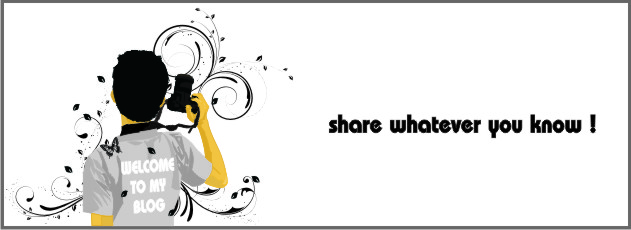














Wehehehehee.............
BalasHapusUdah berhasil nih....
Oke bro...ditunggu tutorial selanjutnya...
next gan...
jgn lupa gw bagi sofware'y ....hehehee
Siap bang, nanti di upload lagi yang selanjutnya
BalasHapusajarin dunkzzzzzzzzzzzz...........
BalasHapustutornya gw copas ya bet..
BalasHapushehe...
kok menunya beda ya, ini pakai 3ds max brp? aku pakainya yg 2013?
BalasHapusJam Tangan Unik